Overview/Introduction
This article will walk you through the steps to find the IP address for your specific device.
NOTE: If your device doesn't appear in the listings, or is a different version from the ones pictured below, you may need to do a Google search for your specific device's instructions on forgetting a wireless network.
Mac
- On your Mac, choose Apple menu > System Preferences, then click Network.

- Click the "Advanced..." button.

- With the menu buttons at the top of the window, you can locate both your IP address and your MAC address.
- For your IP address, choose the TCP/IP tab.

iPhone
- Start by launching the Settings app on your iPhone. Then tap the Wi-Fi option.

-
In the Wi-Fi menu, next to your currently-connected wireless network, tap the “i” icon surrounded by a blue circle.

-
On the network page, next to IP Address, you’ll see your iPhone’s IP address. This is the string of numbers by which your device is recognized on the network.

Windows 10
- To the right of the task bar, you’ll see a group of several different icons. Locate the network icon. The icon design will differ depending on whether you’re connected to the Internet via Wi-Fi or Ethernet. Right-click the icon.
Note: If you can’t find the icon on your taskbar, it might be hidden. Click the up arrow to reveal a small menu of hidden icons.
 Wi-fi icon example
Wi-fi icon example
 Wired icon example
Wired icon example
- A list of network connections will appear. The network that you’re connected to will be at the top of this list. Find it and click Properties

- The Settings window will now open, and you’ll automatically find yourself on the settings page of your current Wi-Fi or Ethernet connection.
- Scroll to the bottom of the page and find the “Properties” section. Here, you’ll find your IP address next to “IPv4 address.”

Android
- Open Settings and browse to Network & internet > Wi-Fi. If you're using Android 12, this is under Network & internet > Internet instead.
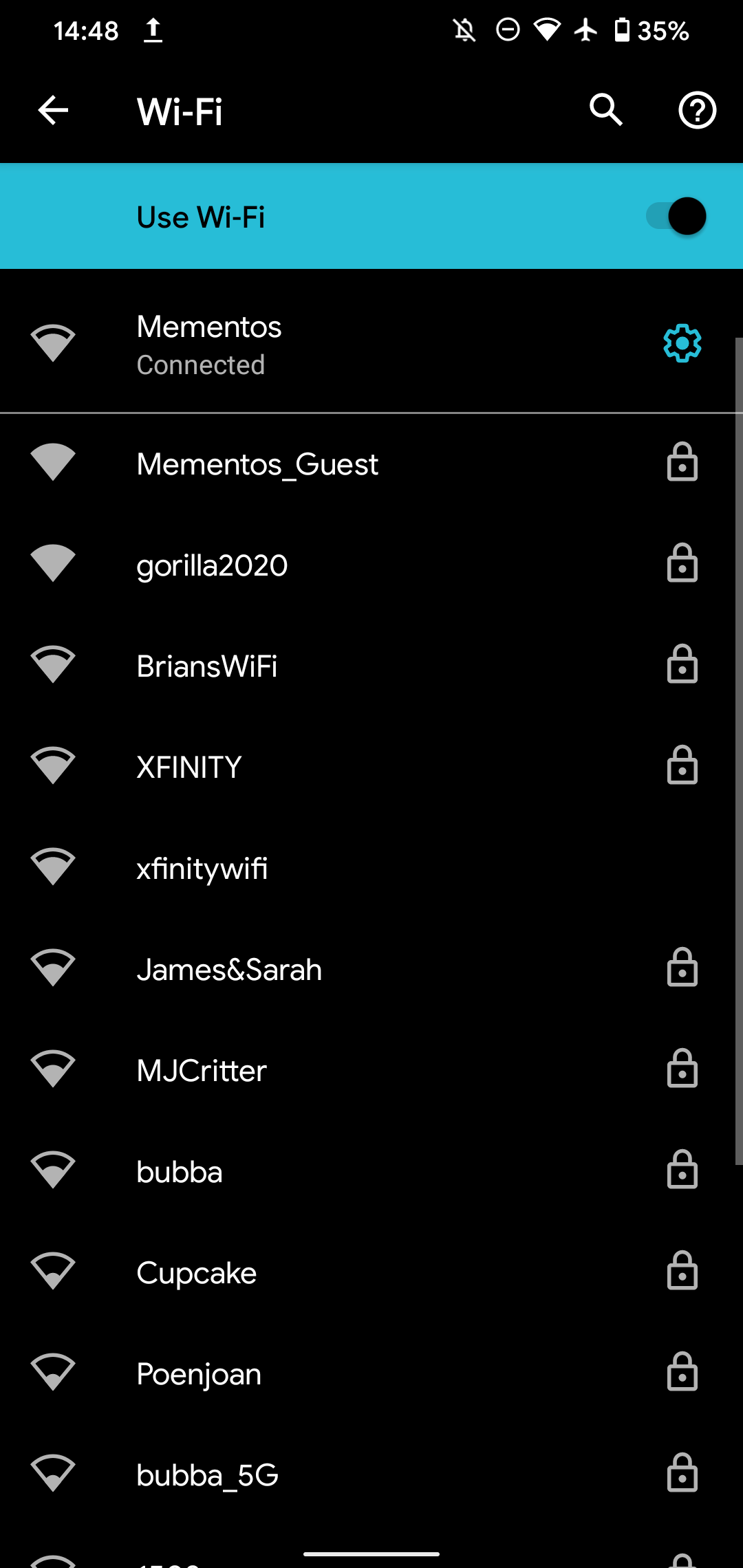
- If you're not already connected to your Wi-Fi network, tap its name and confirm that you've joined.
- Tap the network's name and expand the Advanced section if needed.
- Here, you'll find your IP address and other information under Network Details.
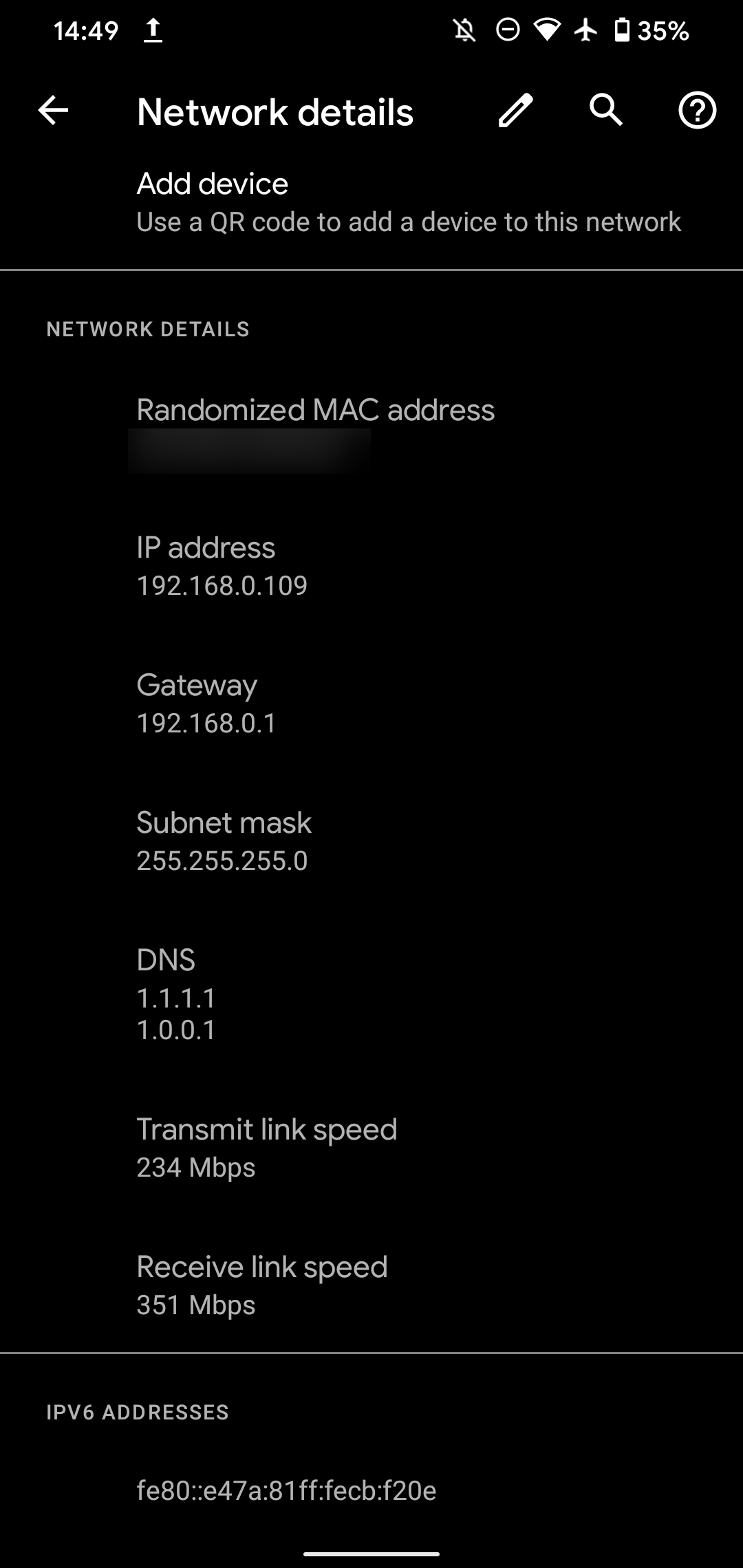
Roku
- Go to “Settings” from the Roku main menu.
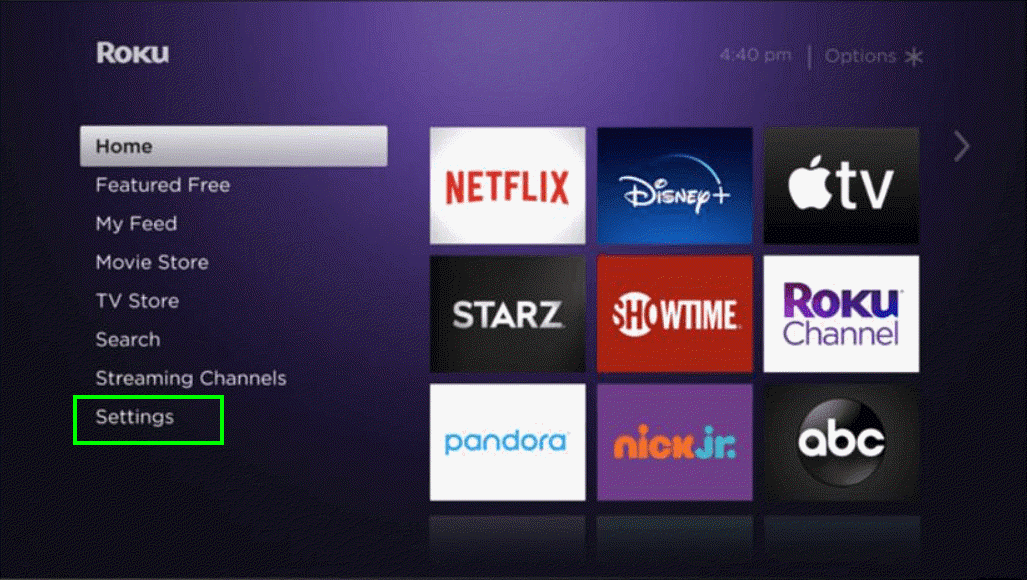
-
Choose the “Network” option.
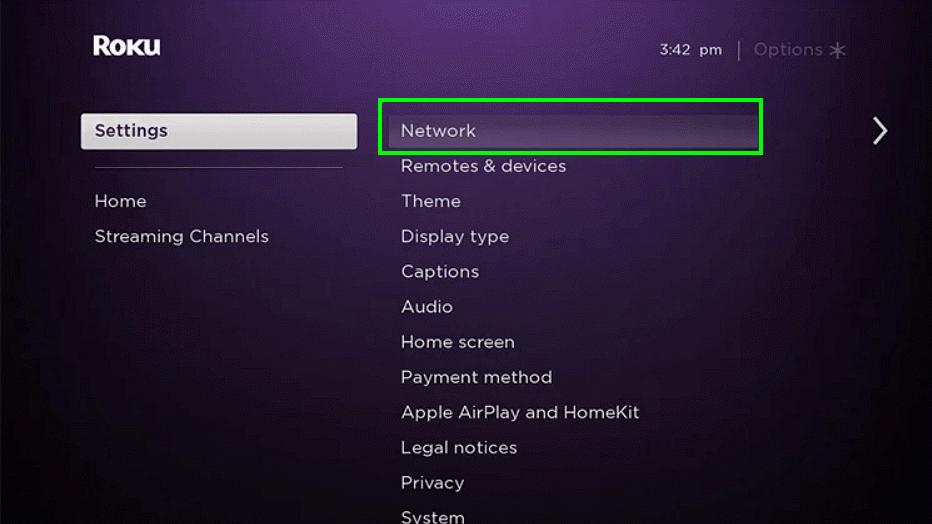
-
Go to “About” under that submenu. That’s it! Your Roku IP address and other pertinent network data about your device can be found there.
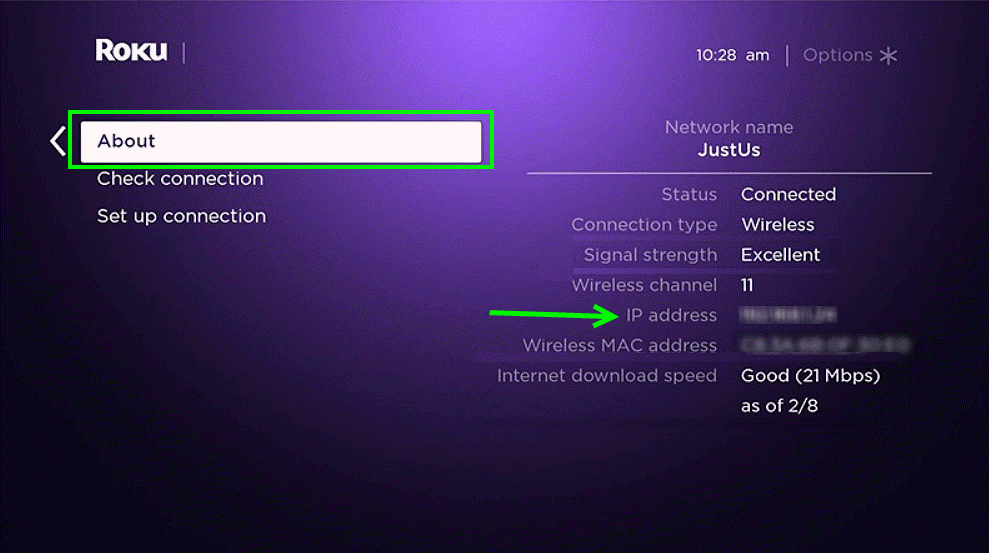
Firestick
- From the Home screen navigate to Settings and click Ok.

-
Now, scroll over to My Fire TV and click on it

-
Next, click on About

-
Then, scroll down to the Network option. You’ll see the IP address on the right side of the screen.

Still Having Trouble?
If your device is on the wireless network try the Wireless Troubleshooting article. If your device is connected to the network via an Ethernet cable try the Wired Troubleshooting article.