Overview/Introduction
Panopto is a Learning Tool Integration (LTI) available for Canvas.
Details
Add Panopto to the Canvas Course Navigation
1. To enable Panopto in your course, select Settings (Fig. 3).
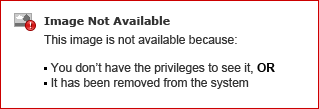 Figure 3
Figure 3
2. Select the Navigation tab, and check to see if Panopto falls under the section Drag items here to hide them from students and is greyed out (Fig. 4a). If so, drag and drop it up into the course navigation and select Save (Fig. 4b). If Panopto does not appear at all, please verify that your Canvas and/or Panopto administrators have followed the steps in How to Set Up the Canvas Integration. If there is still an issue, please contact Panopto Support.
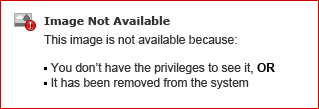 Figure 4a
Figure 4a
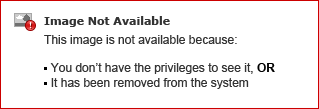 Figure 4b
Figure 4b
3. Panopto Video will now appear in your course's left-hand navigation (Fig. 5).
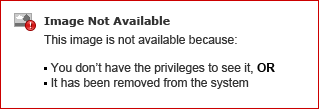 Figure 5
Figure 5
FAQs
For more information on how to use Panopto with Canvas, please visit Panopto Canvas documentation.
See Also